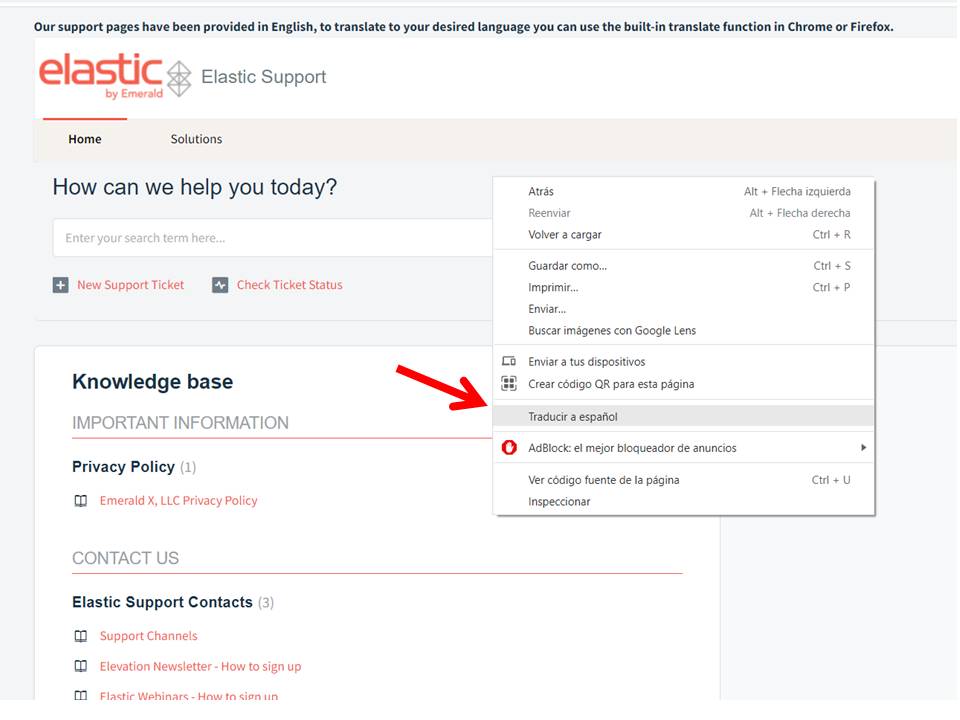You will have to indicate your user email, where you will receive an email with the link to renew your password.
For any additional questions, please contact: info@megasport.es
You must enter the B2B of Megasport with your username and password and follow the steps described in this presentation:
In order to change the name of the order, you must enter the order in question and go to "Menu"on the right and select "Save as"to be able to modify it:
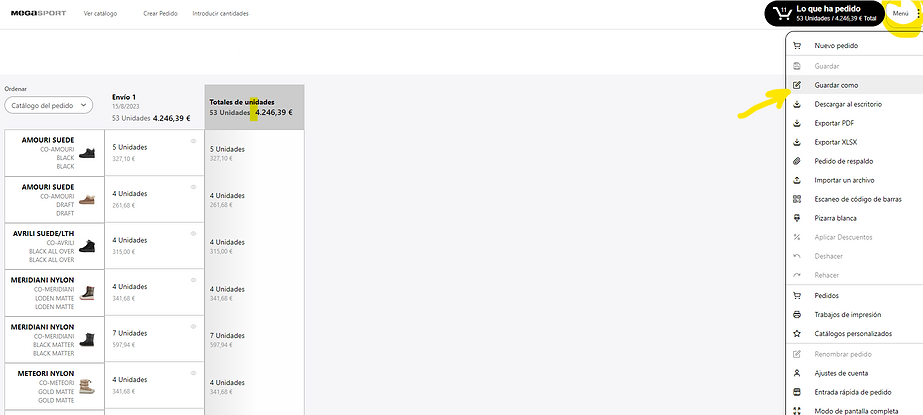
We use a platform called Elastic, so you can manage and purchase all your orders.
Acceder a Elastic es muy sencillo. Podréis entrar desde cualquier ordenador a través de este link, donde deberéis iniciar sesión con vuestro usuario y contraseña: < Iniciar sesión >
Si no recordáis cual es vuestra contraseña, simplemente tenéis que hacer clic aquí: < Recuperar contraseña > a continuación tendréis que indicar vuestro email de usuario, donde recibiréis un correo con el link para renovar la contraseña.
We recommend that you save this link as a favorite in your browser, so that it remains anchored in the top bar and you can enter more easily later.
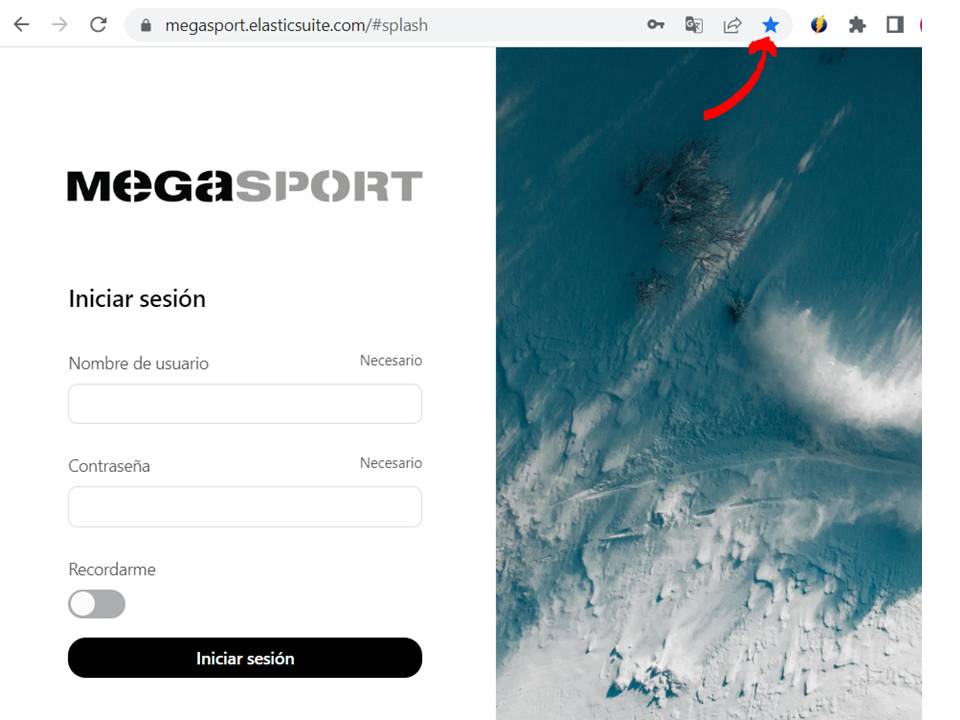
We have two types of catalogs, depending on the type of order to be placed:
- Base order catalog: This is a programming order for the following season. You will find a different catalog for each brand, and you can identify it by its logo.
- Replenishment order catalog: This is an immediate service order based on the stock we have available at Megasport. It is a single catalog for all brands. We recommend you to use the "Replenishment of all products in stock". You will be able to identify it since they are the ones without logo and are called "Replenishment".
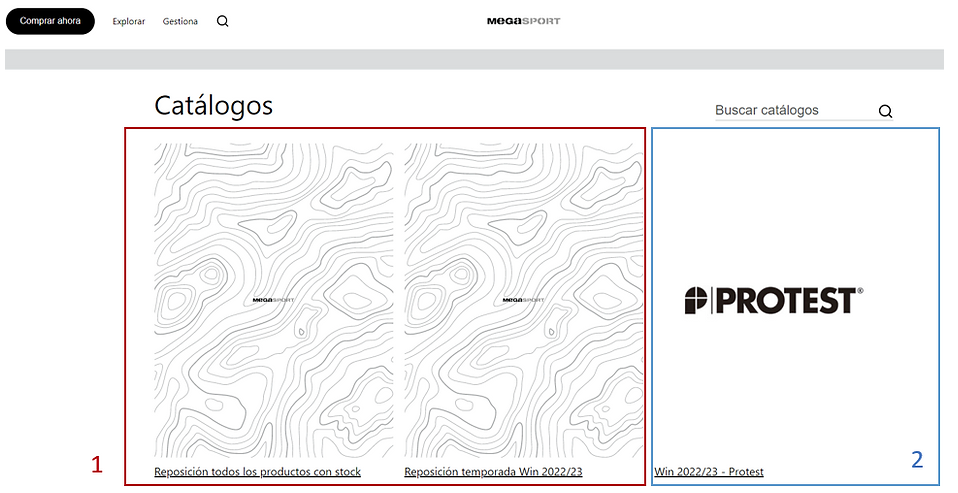
There are two ordering options: "standard" or "quick".
These two options will only affect the view and route that you will have in Elastic while placing the order. It will have no impact on the resulting order (amount, available products, delivery date, etc...).
Broadly speaking, the standard order has a superior navigation with more complete information and a greater number of steps to complete the purchase. On the other hand, the quick order has a simpler, shorter and more direct navigation.
Below you will find the complete explanation of both types of orders in case you need more information:
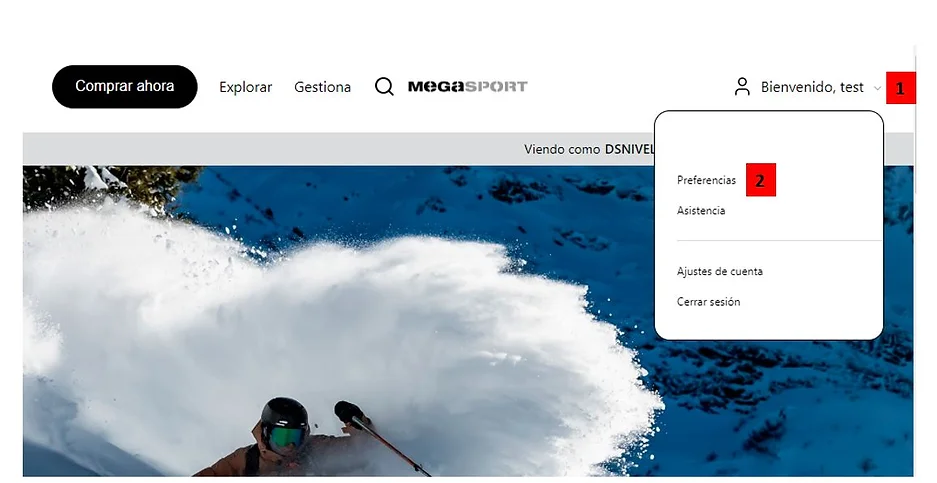
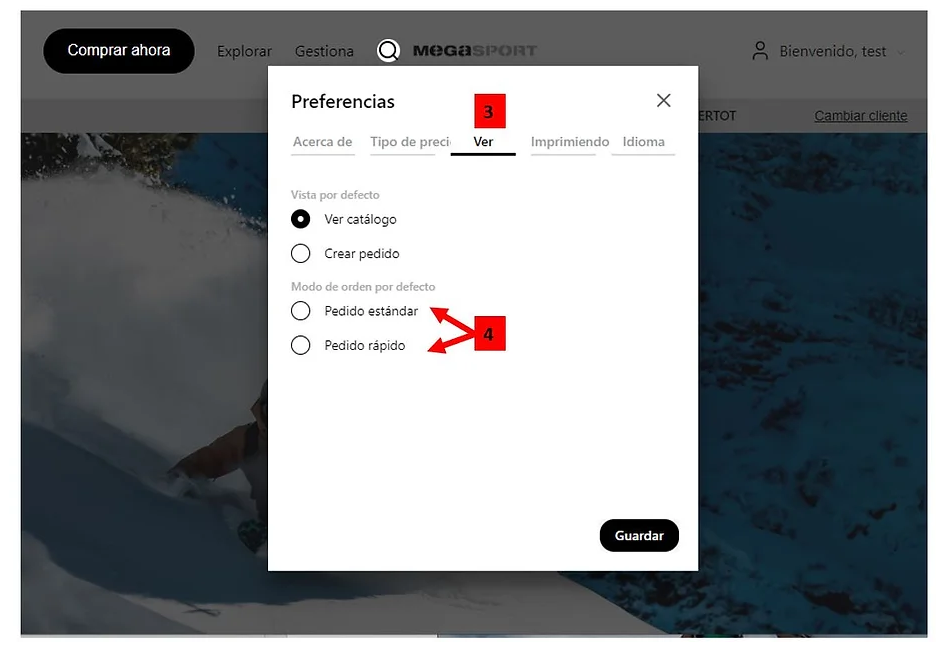
In the final section of an order, you will be asked for the following fields these mandatory fields to be able to place the order:
- Shipping address
- Valid delivery date
- PO# : THIS IS AN INTERNAL REFERENCE TO GIVE A NAME TO THE ORDER.: This is an internal reference to give a name to the order. It is a free field, where you can put whatever you consider, but it cannot be blank.
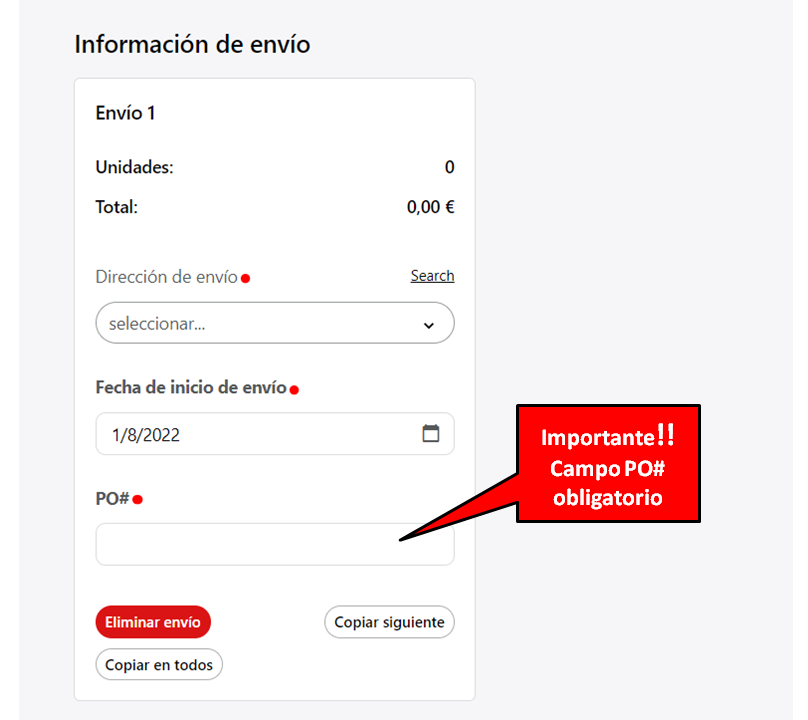
When all the fields are correct, the "Checkout" button will turn from gray to black, indicating that you can finalize the order.
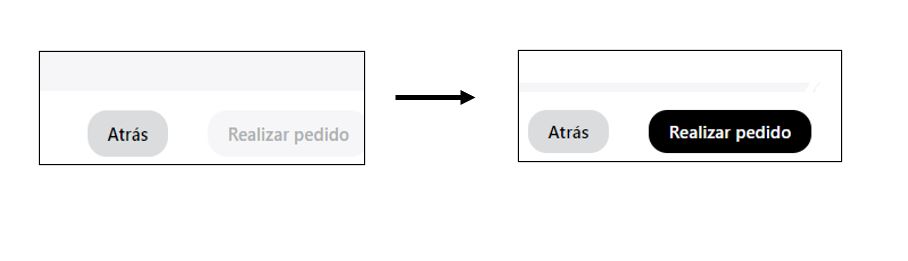
We can download a copy of our catalog in an Excel table or a PDF presentation.
To do this, the first thing we have to do is to go to the orders section. Once there we will click on the order we want to download.
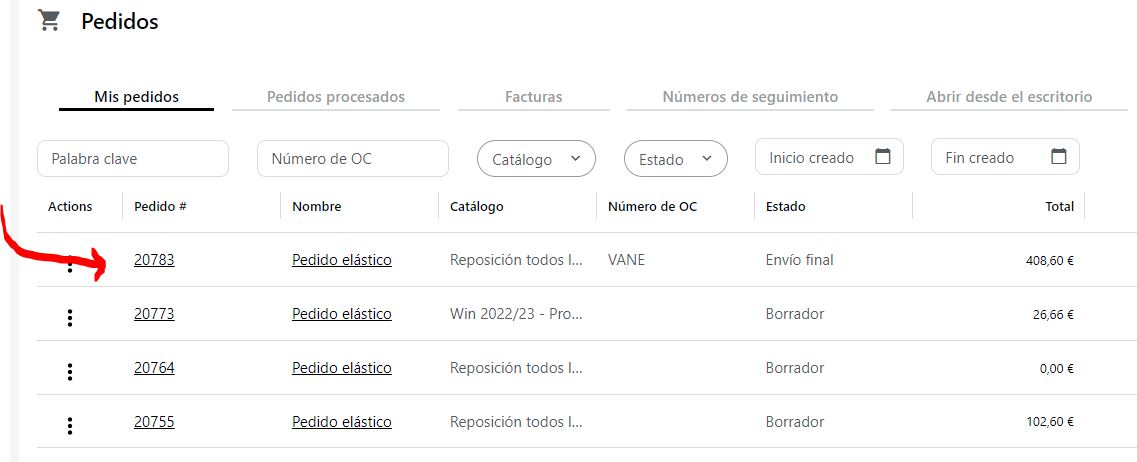
Once inside the order we will click on "menu" and then we will export the order in Excel (it is called Export XLSX) or in PDF, as we wish.
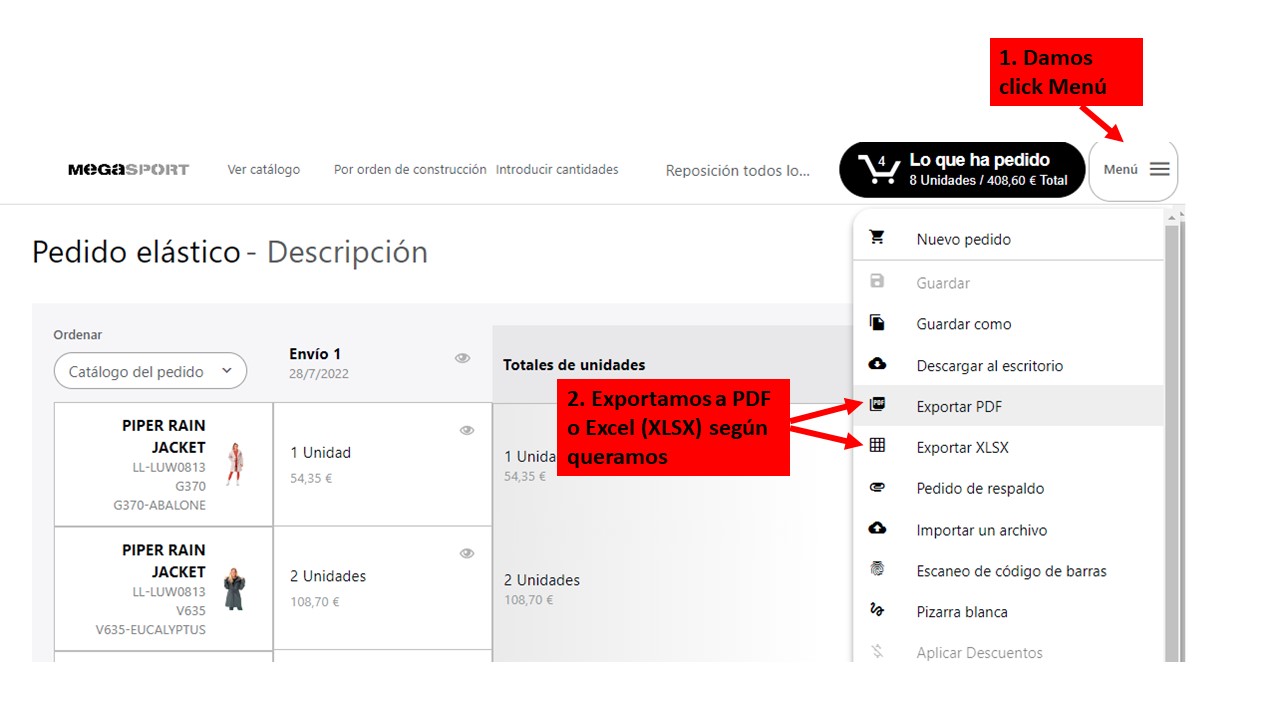
If we choose Excel, we recommend you to select these download options
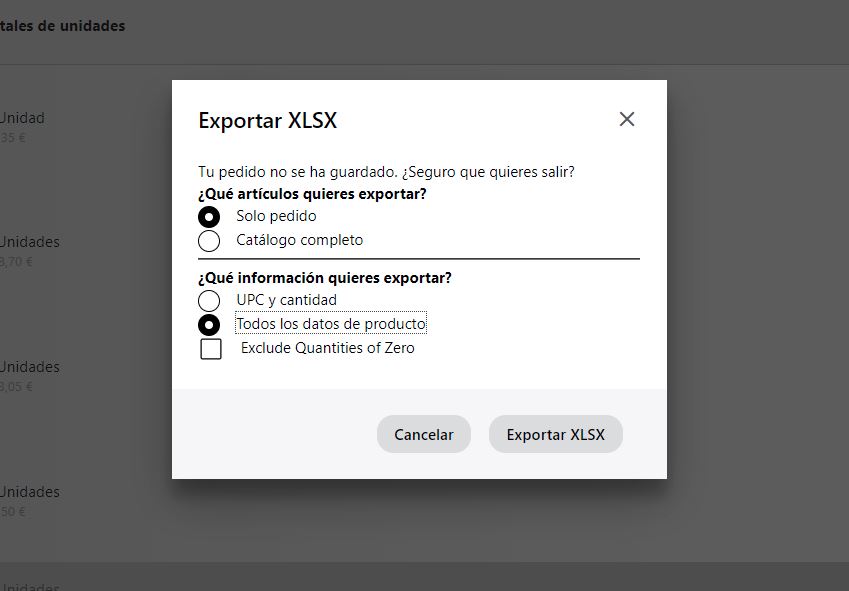
If we choose PDF, we recommend you to select the "Table layout". However, there are several options depending on the view you want to achieve, and we encourage you to try them all to see which one suits you best.
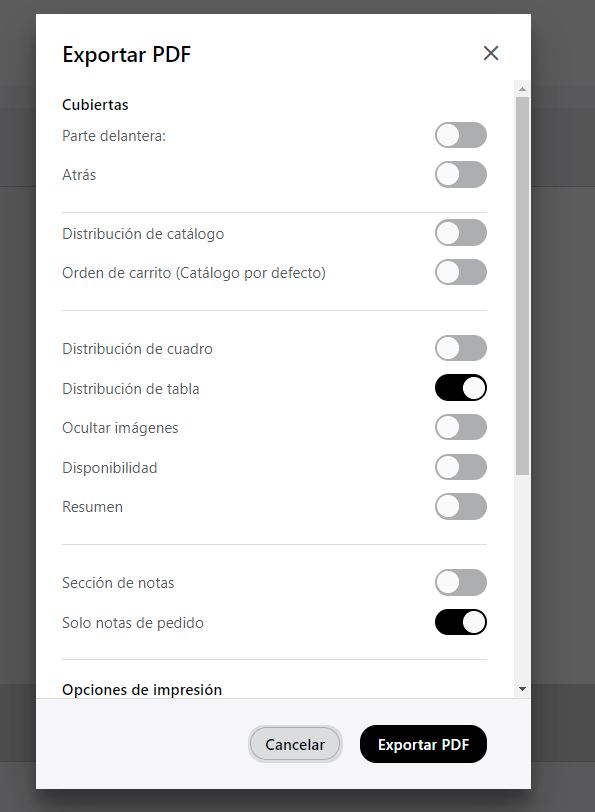
In case you have chosen PDF you will find it in Print Jobs, in the section Manage:
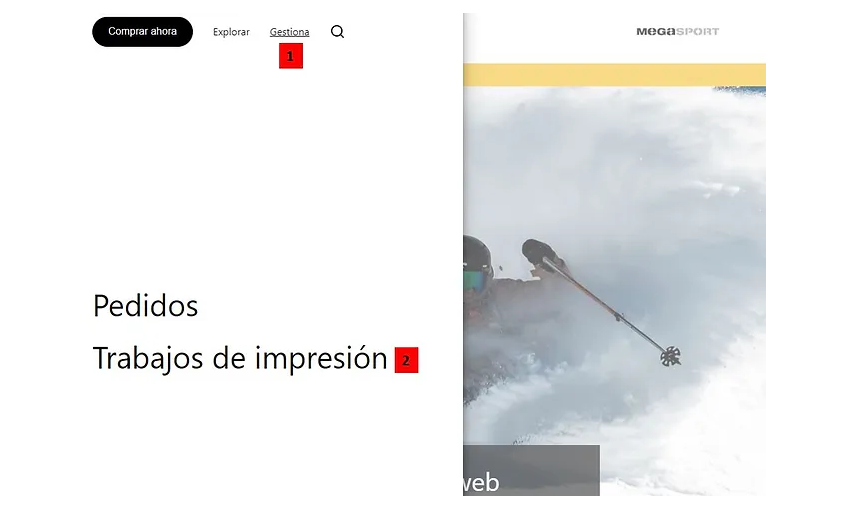
The base order catalogs for a brand and season will only be active for a specific time interval.
If you cannot see the base catalog of a brand, it is most likely that it is not yet available for purchase, or on the contrary, it has already been discontinued.
Do not hesitate to contact us if you have any questions.
First we will have to enter a catalog to start an order. Within our order we will be able to use the following tools to search for products:
- We have a search enginewhere we can write the description of the product we are looking for (by reference, name, etc.).
- There is a section of filterswhere you can select the type of product, brand, genre, season...
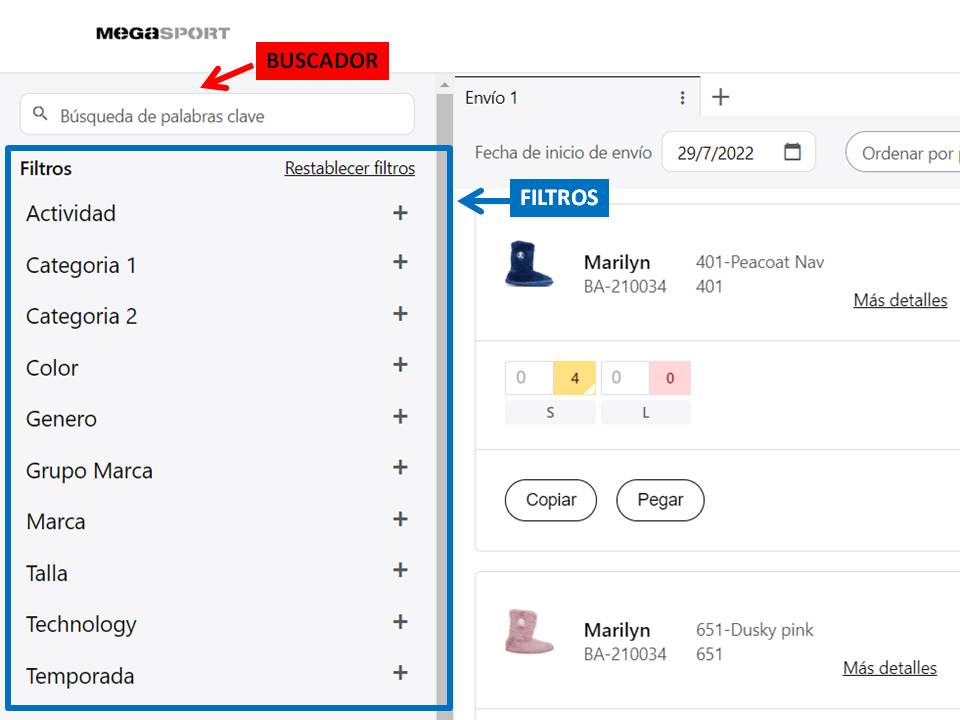
You can access the summary of all your orders, both those that you have completed and those that are still in draft.
To do so, click on "Manage" and then on "Orders".
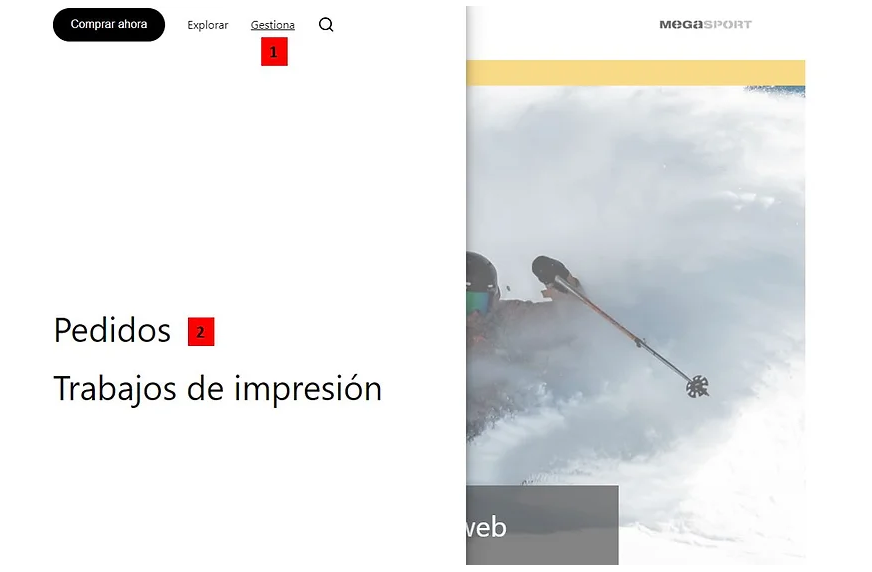
It will take you to this window where you will be able to consult all your orders:
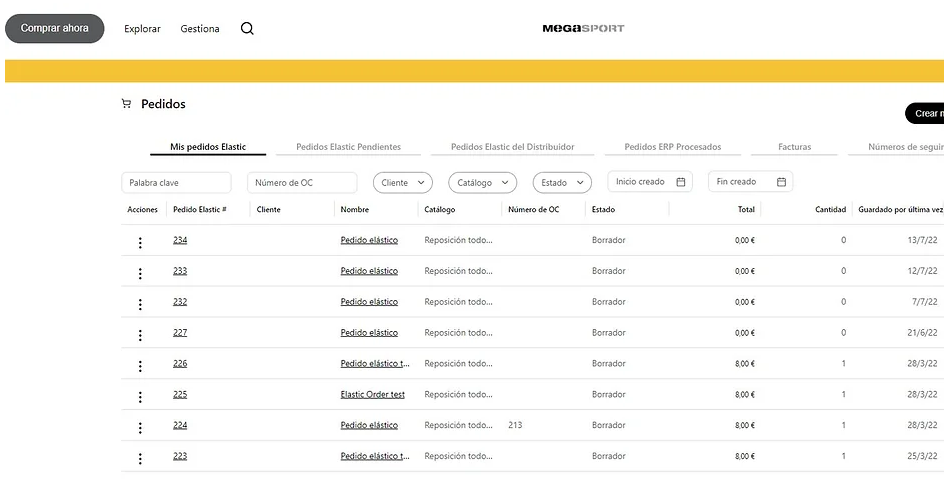
You will be able to choose the approximate delivery date within the availability of each catalog.
You will do it at the end of the purchase process in the "place order" screen. For this you will have a calendar with the available days, leaving out those that appear crossed out.
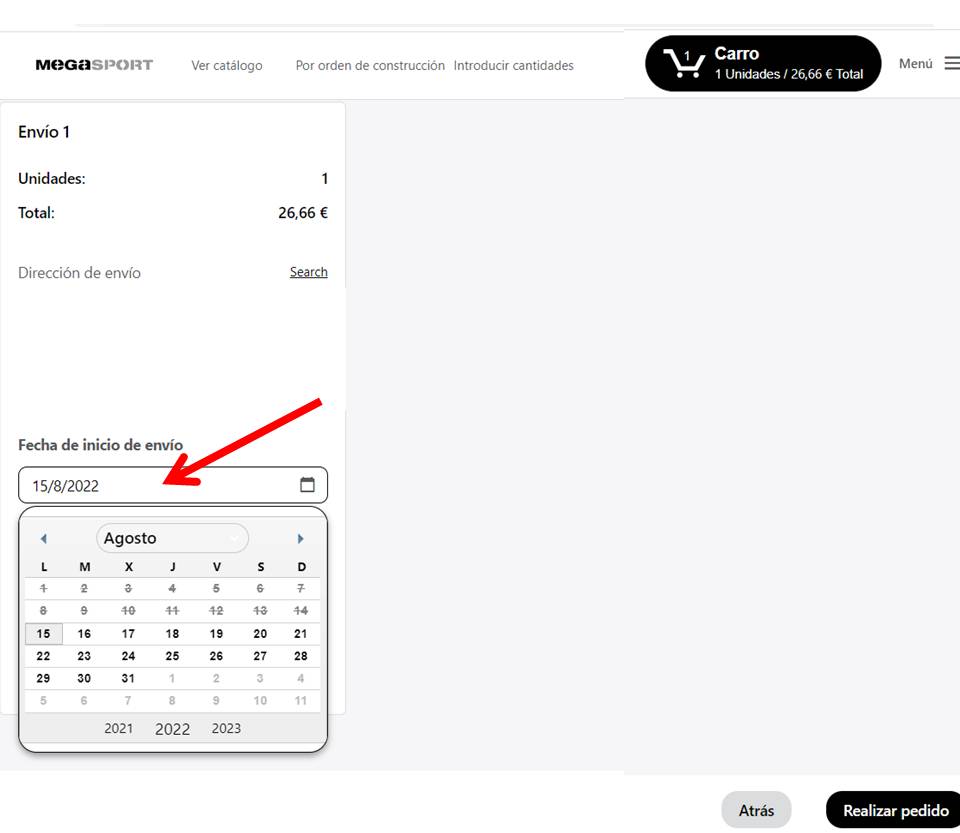
On the home page of the B2B of Megasportyou will find a section called Megasport links, where you will have a link to the complete PDF catalog of each brand.
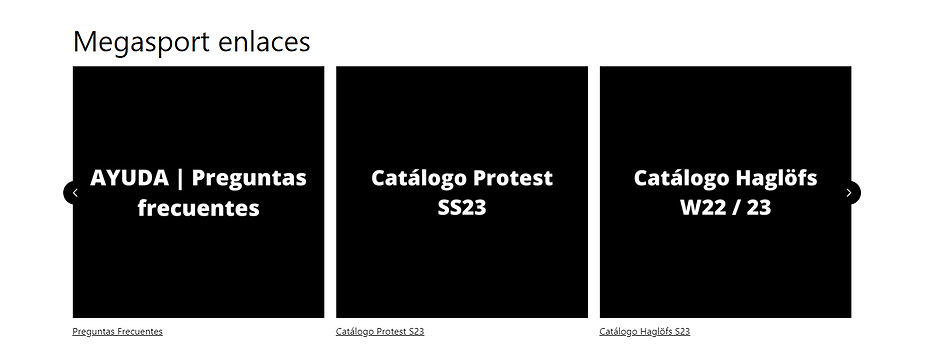
A board is a visual representation of a variety of products. This is a very simple function, which will allow you to customize the view of your orders and distribute them as you wish.
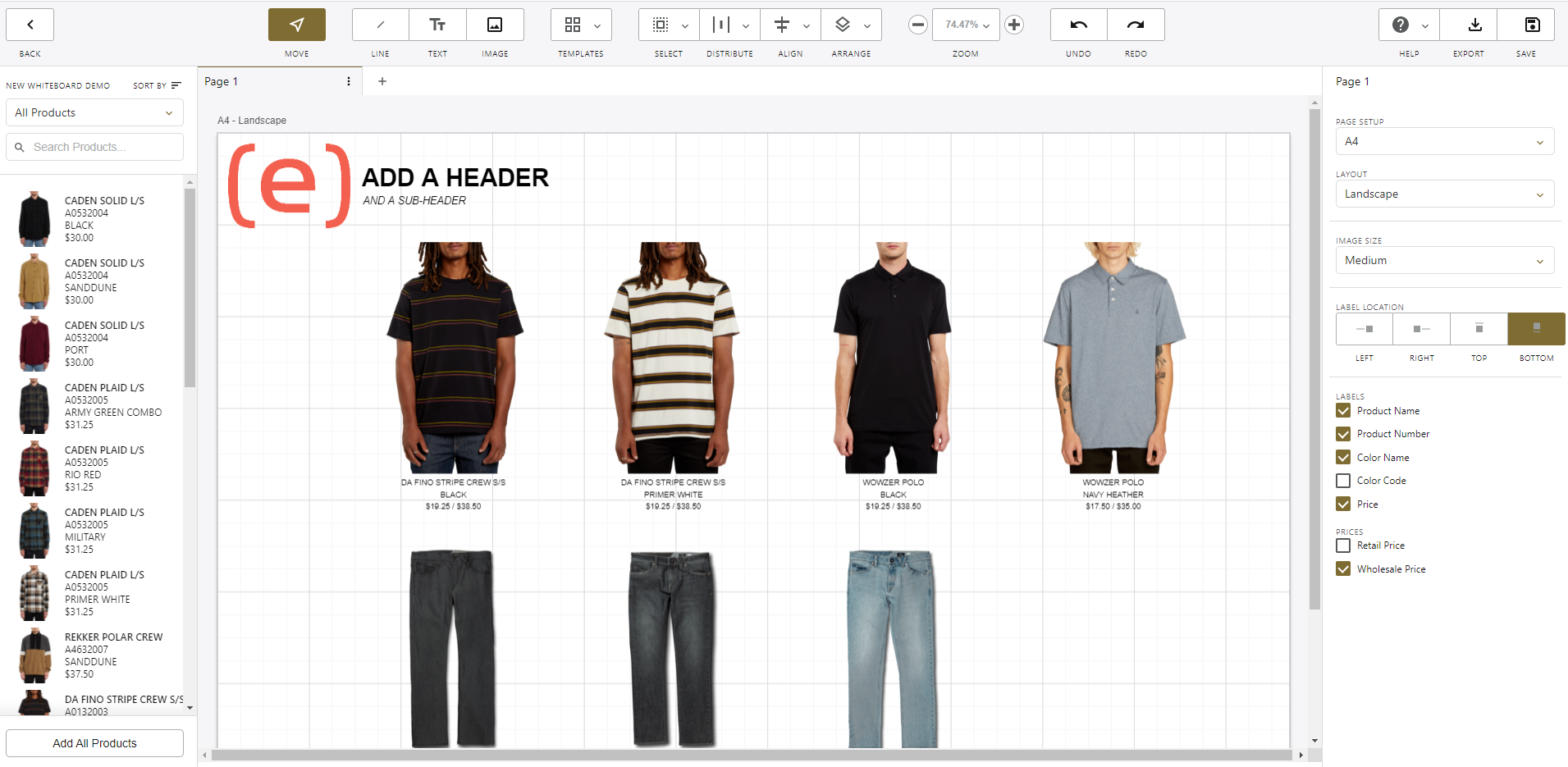
To create a whiteboard, you will have to create an order or place a new one. Once inside the order, you will have to follow the steps below:
Create a new (standard) order or open an existing one.
2. Click on 'Create order' in the top navigation bar.
3. Add the models/colors you want to work with to the cart.
4. Click on the Menu and select "Whiteboard" to enter the whiteboard generator.
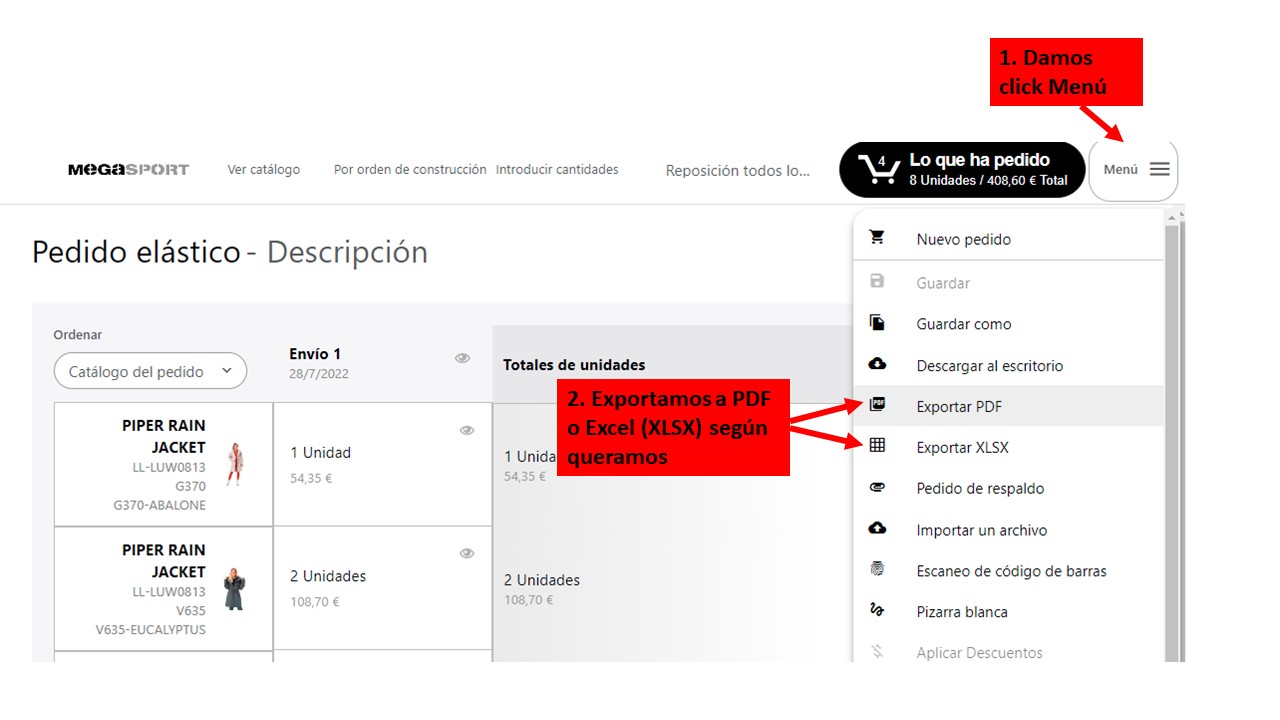
5. Use the drop-down menu to select products to add from All Products or from one of your deliveries. You can click or drag specific products, use filters to narrow your selections and use Add All Products to add all products shown in the left pane.
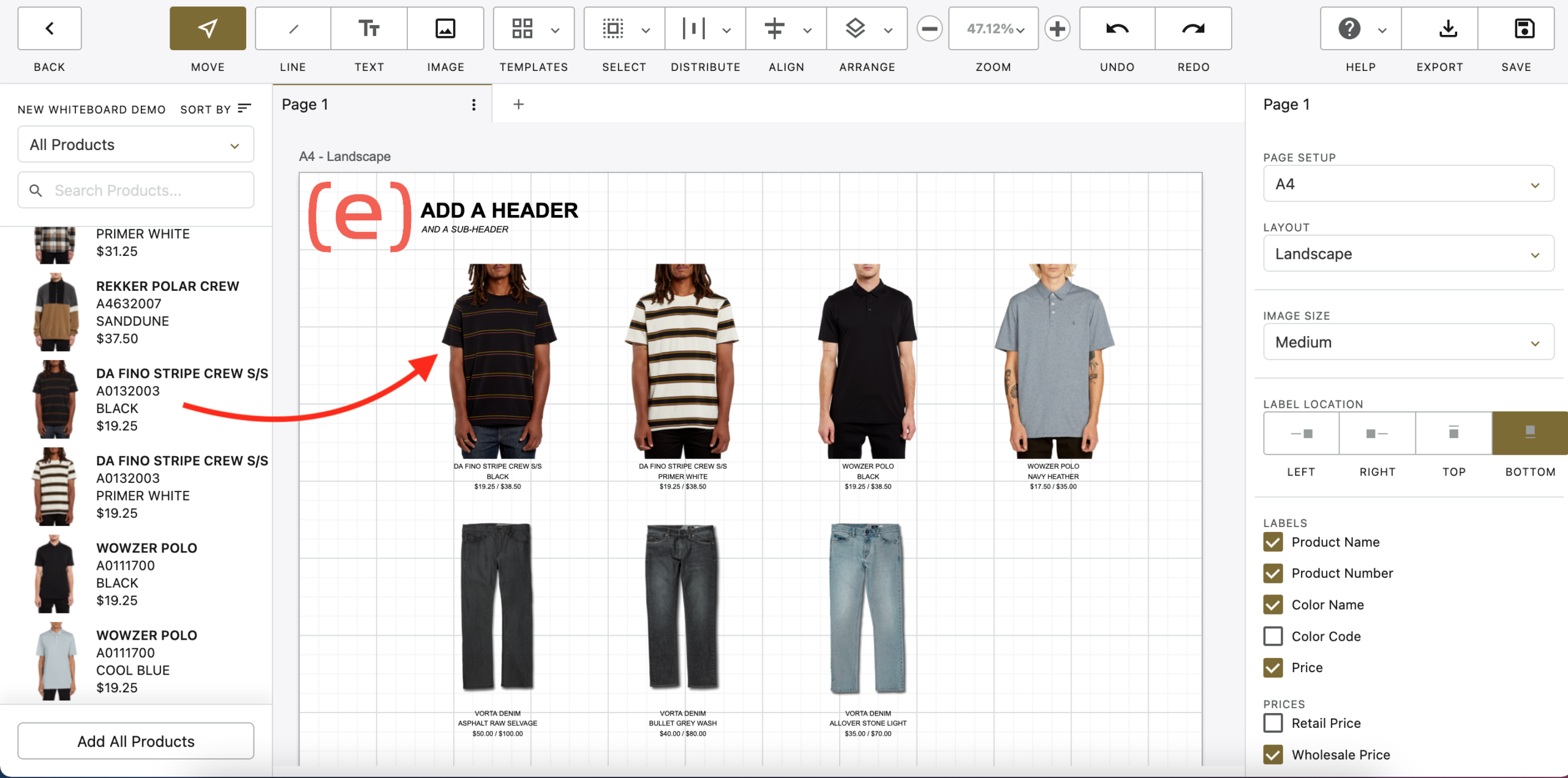
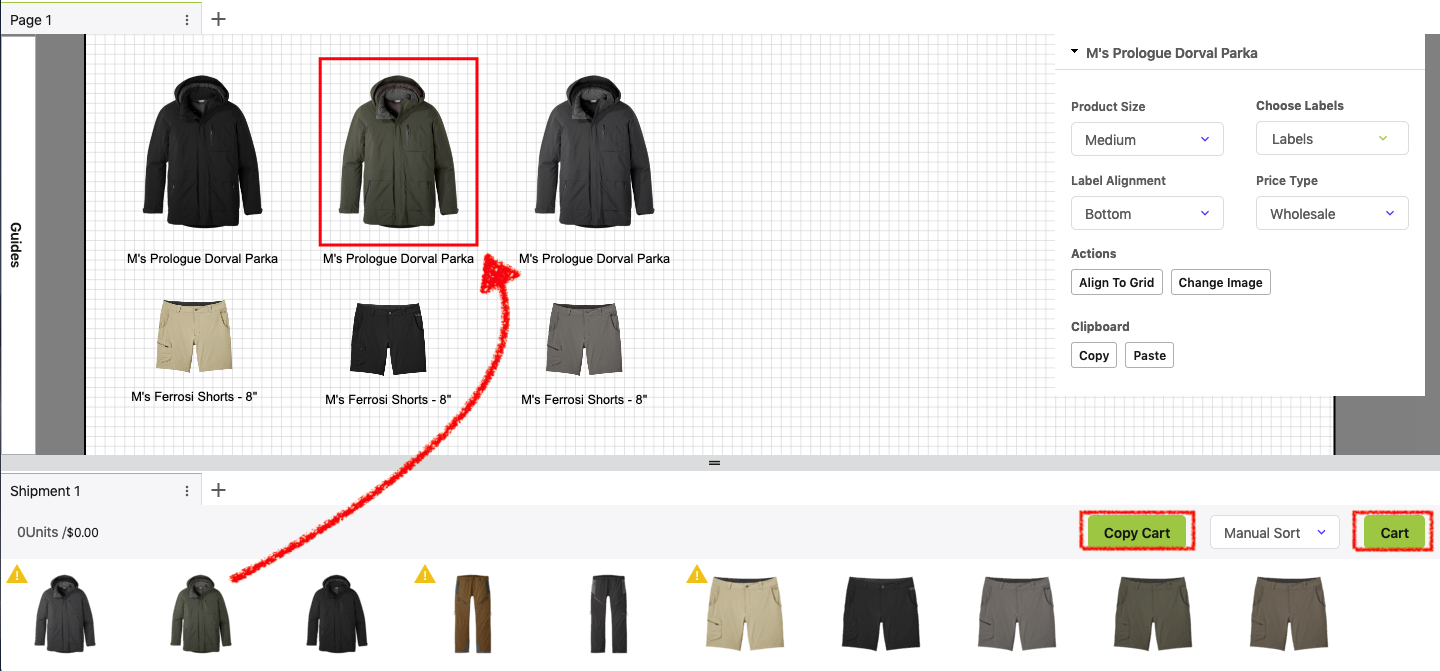
- You can click on back in the upper left corner.
- If you want to add more products, you can do so by adding them to the shopping cart.
6. We can use whiteboard templates that Elastic has by default, so that our whiteboard has a predetermined style. There are 5 templates depending on the format that you want to give to the whiteboard, more information in this link (To translate it right click + "translate to english")
7. Once the template is finished we will click on "Export"at the top left.
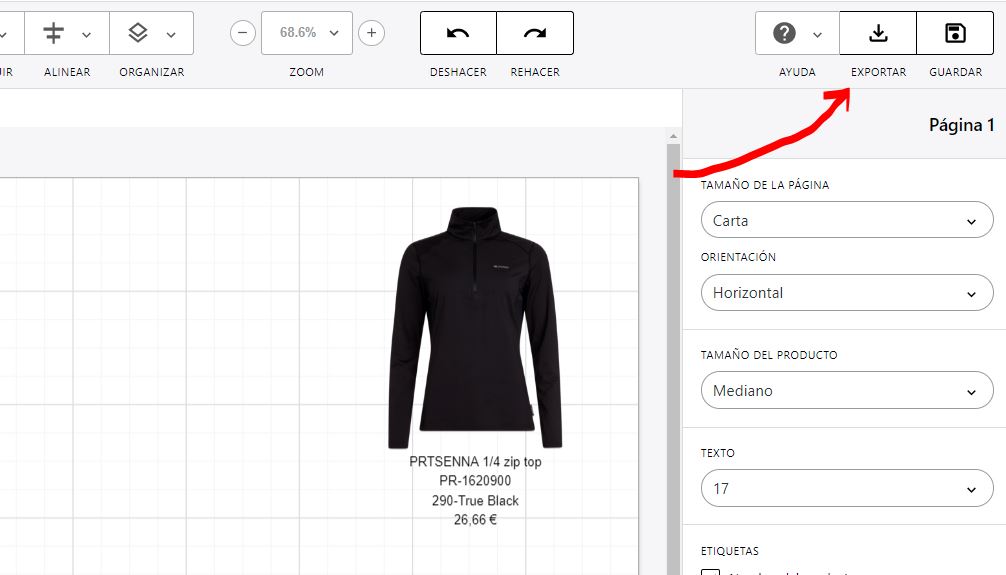
After a few minutes we will have it available for download in the section.
For more information you can consult the help section of Elastic. Since this is an international program, it is written in English. To translate it, simply right click on the mouse and select "Translate to English".
If your doubts persist, you can always contact us at: info@megasport.es