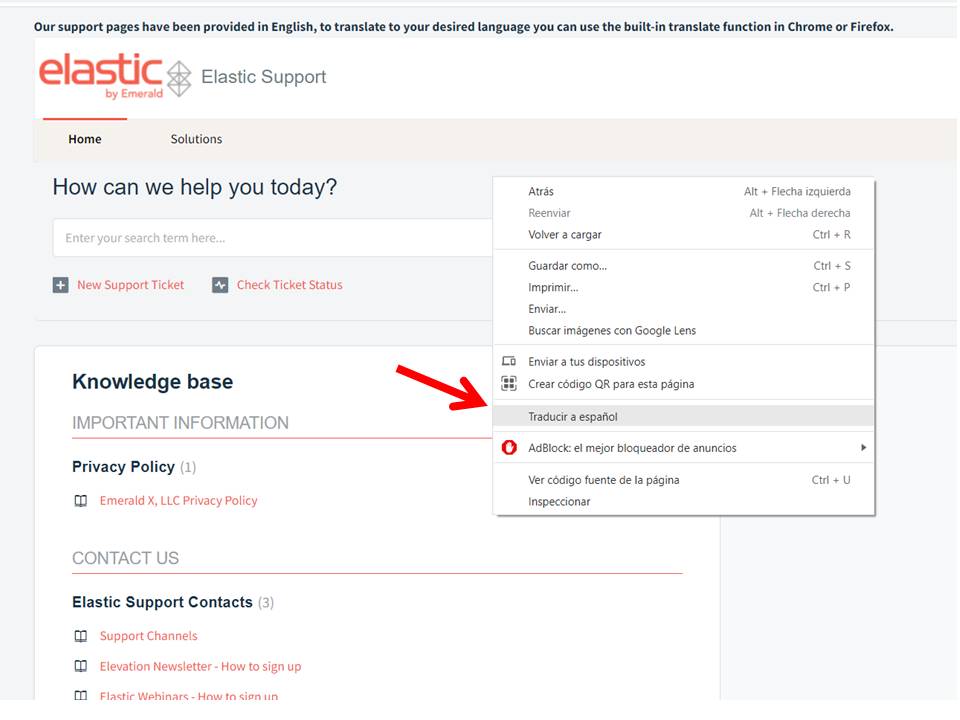Tendréis que indicar vuestro email de usuario, donde recibiréis un correo con el link para renovar la contraseña.
Para cualquier duda adicional, contactad con: info@megasport.es
Deberéis entrar en el B2B de Megasport con vuestro usuario y contraseña y seguir los pasos que describimos en esta presentación:
Para poder cambiar el nombre del pedido debes entrar al pedido en cuestión e ir al «Menu» de la derecha y seleccionar «Guardar como» para poder modificarlo:
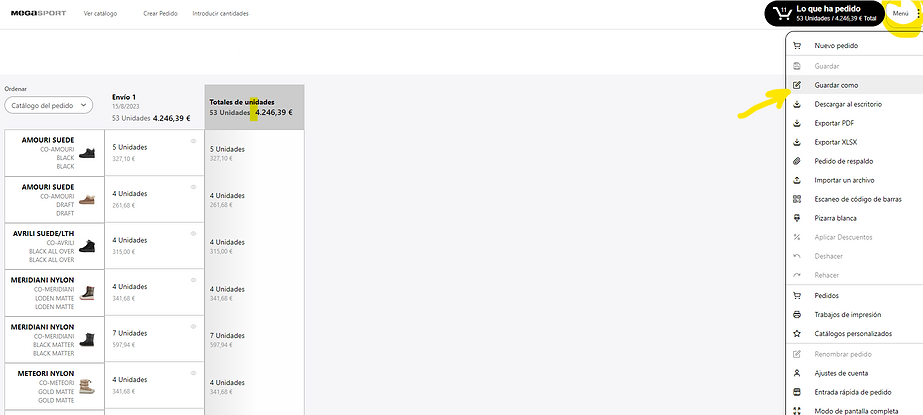
Utilizamos una plataforma llamada Elastic, para que podáis hacer la gestión y la compra de todos vuestros pedidos.
Acceder a Elastic es muy sencillo. Podréis entrar desde cualquier ordenador a través de este link, donde deberéis iniciar sesión con vuestro usuario y contraseña: < Iniciar sesión >
Si no recordáis cual es vuestra contraseña, simplemente tenéis que hacer clic aquí: < Recuperar contraseña > a continuación tendréis que indicar vuestro email de usuario, donde recibiréis un correo con el link para renovar la contraseña.
Os recomendamos que guardéis este enlace como favorito en vuestro navegador, para que os quede anclado en la barra superior y podáis entrar luego más fácilmente.
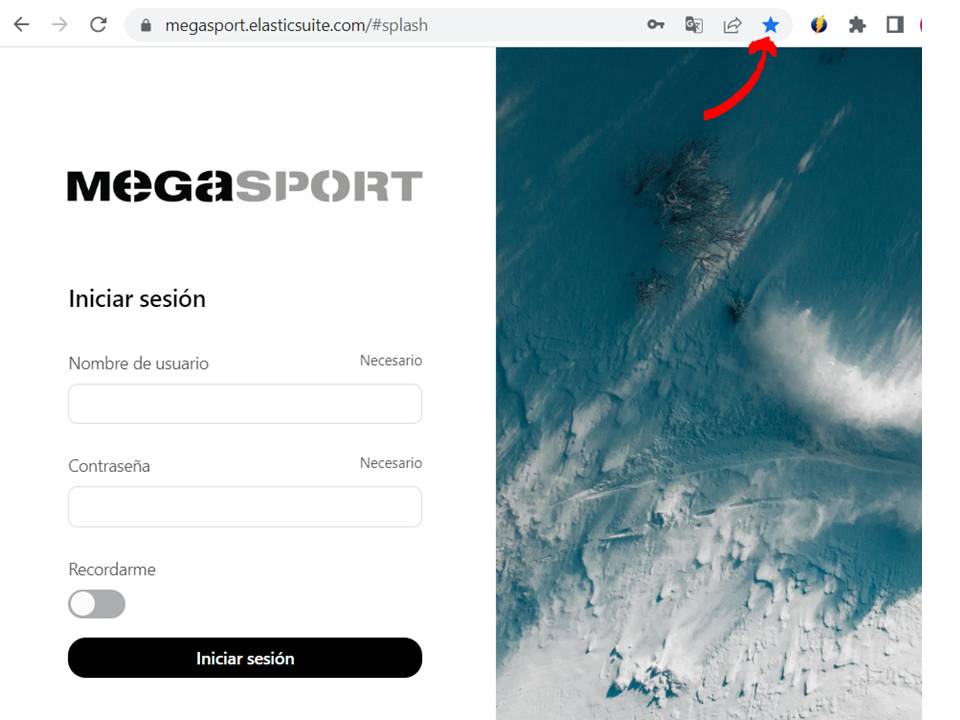
Disponemos de dos tipos de catálogos, según el tipo de pedido que se quiera realizar:
- Catálogo de pedido base: Se trata de un pedido de programación para la siguiente temporada. Encontraréis un catálogo distinto para cada marca, y lo podréis identificar por su logo.
- Catálogo de pedido de reposición: Se trata de un pedido de servicio inmediato en base al stock que tengamos disponible en Megasport. Es un solo catálogo para todas las marcas. Os recomendamos utilizar el de “Reposición todos los productos con stock”. Lo podréis identificar ya que son los que no llevan logo y se llaman “Reposición”.
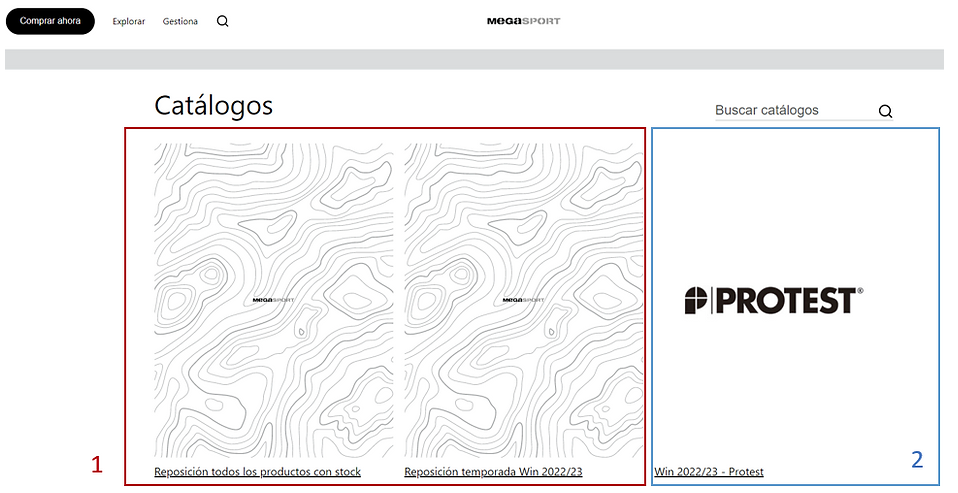
Existen dos opciones para hacer el pedido: “estándar” o “rápido”.
Estas dos opciones solo afectarán a la vista y recorrido que tendréis en Elastic mientras hagáis el pedido. No tendrá ninguna incidencia en el pedido resultante (importe, productos disponible, fecha entrega, etc…)
A grandes rasgos el pedido estándar tiene una navegación superior con una información más completa y un número mayor de pasos para completar la compra. Por el contrario, el pedido rápido tiene una navegación más sencilla, breve y directa.
Abajo encontraréis la explicación completa de ambos tipos de pedido por si necesitáis ampliar la información:
Pedido estándar: Ver PDF
Pedido rápido: Ver PDF
Podéis modificar la vista con la que veis los pedidos estándar o rápido en las preferencias de vuestro perfil de usuario, dando clicke en preferencias, posteriormente entramos en la sección de «ver» y en «Modo de orden por defecto» seleccionamos la vista que más nos guste.
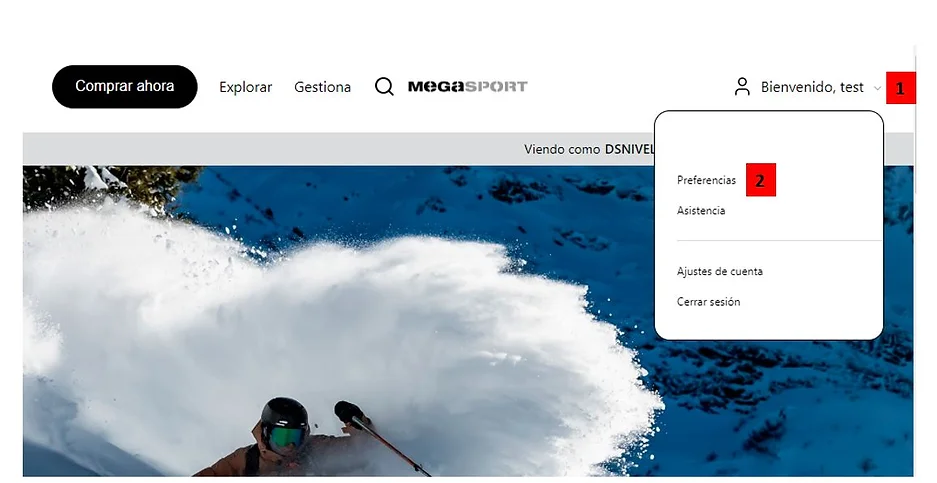
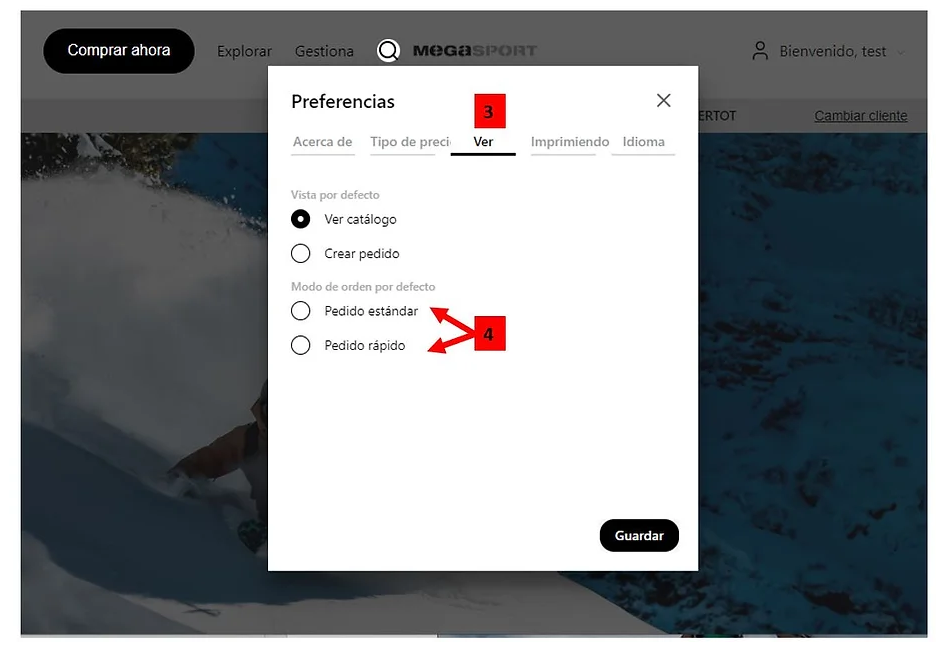
En el apartado final de un pedido, nos pedirá estos campos obligatorios para poder Realizar el pedido:
- Dirección de envío
- Fecha de entrega válida
- PO#: Es una referencia interna para darle un nombre al pedido. Es un campo libre, donde podéis poner lo que consideréis, pero no puede estar en blanco.
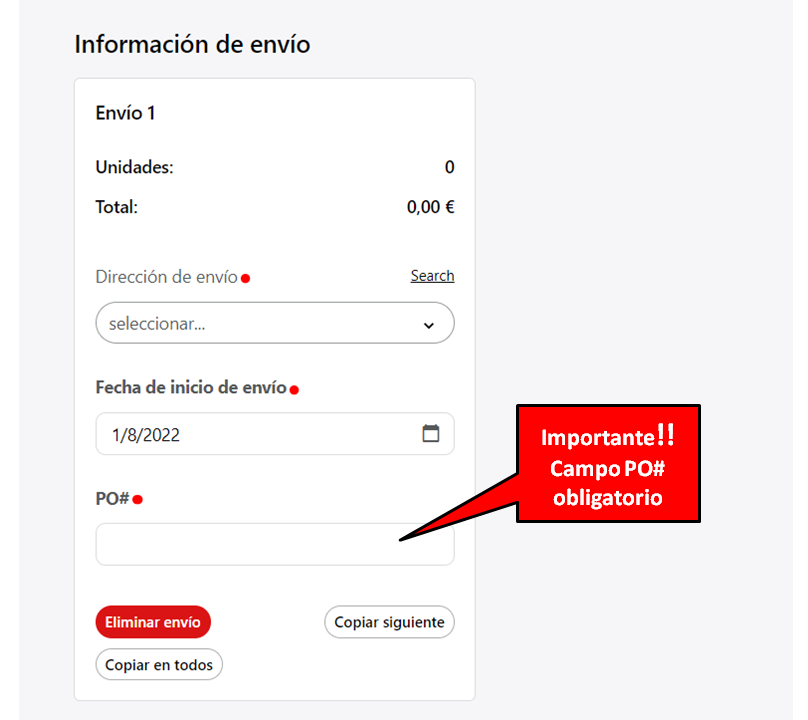
Cuando estén todos los campos correctos el botón de “Realizar pedido” pasará de estar gris, a negro, indicando que ya podéis finalizar el pedido.
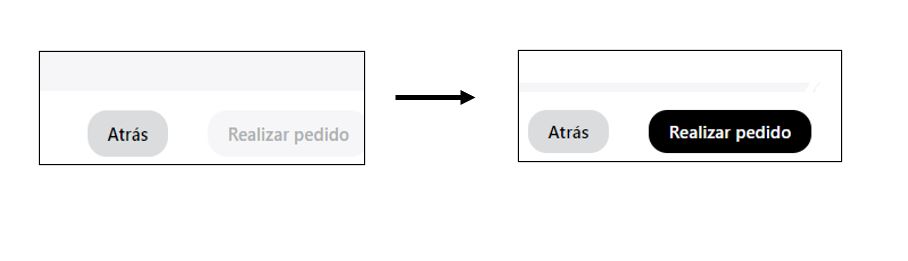
Podemos descargar una copia de nuestro catalogo en una tabla de Excel o una presentación en PDF.
Para ello, lo primero que tenemos que hacer es ir a la sección de pedidos. Una vez allí haremos click encima del pedido que queramos descargar.
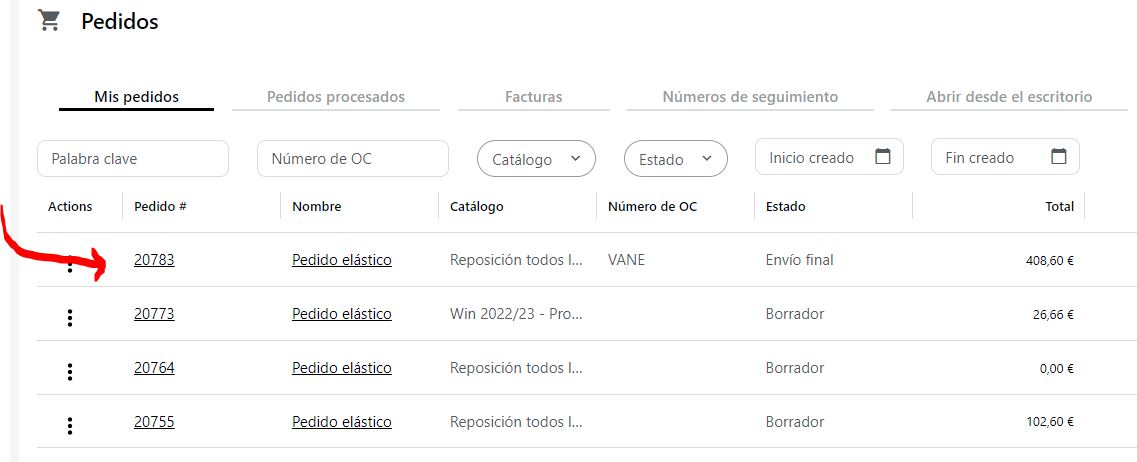
Una vez dentro del pedido haremos click en “menú” y posteriormente exportaremos el pedido en Excel (se llama Exportar XLSX) o en PDF, según queramos.
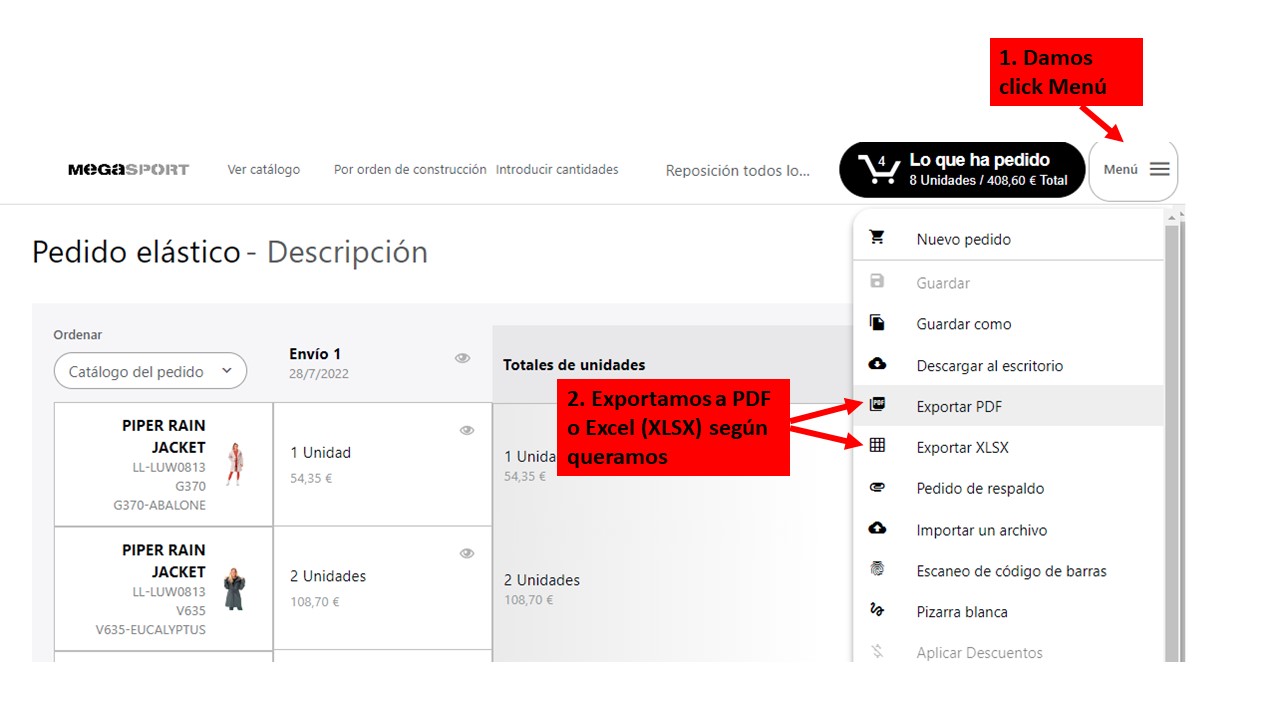
Si escogemos en Excel, os recomendamos seleccionar estas opciones de descarga
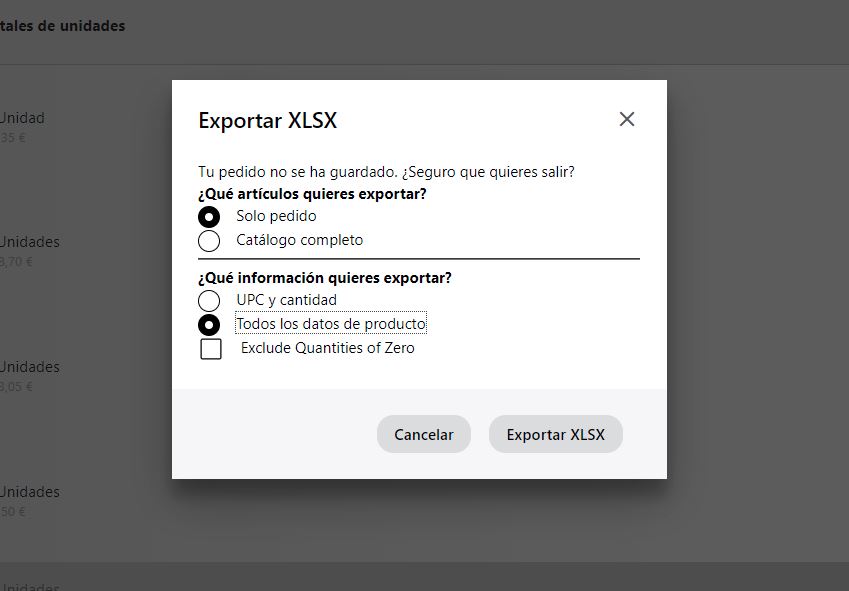
Si escogemos en PDF, os recomendamos seleccionar la “Distribución de tabla”. No obstante hay varias opciones según la vista que queráis conseguir, y os animamos a probarlas todas a ver cual os encaja mejor.
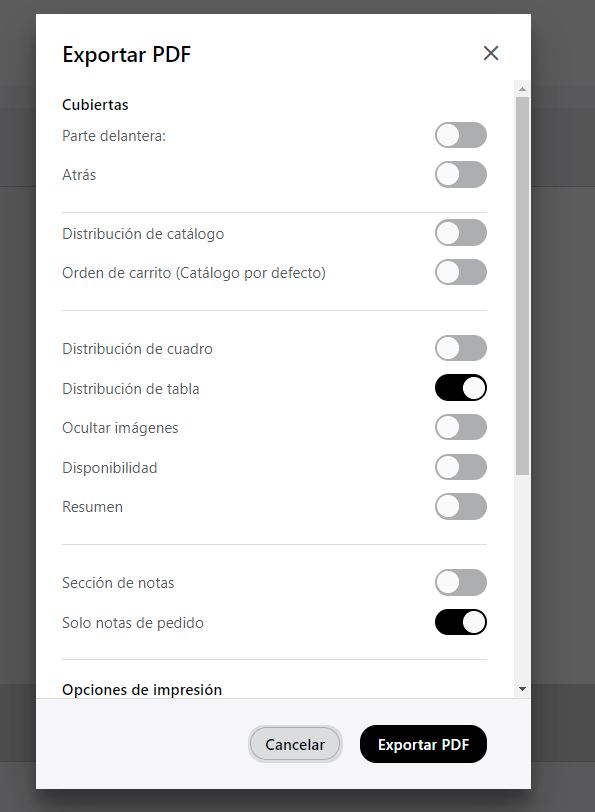
En caso de haber escogido PDF lo encontraréis en Trabajos de impresión, en la sección Gestiona:
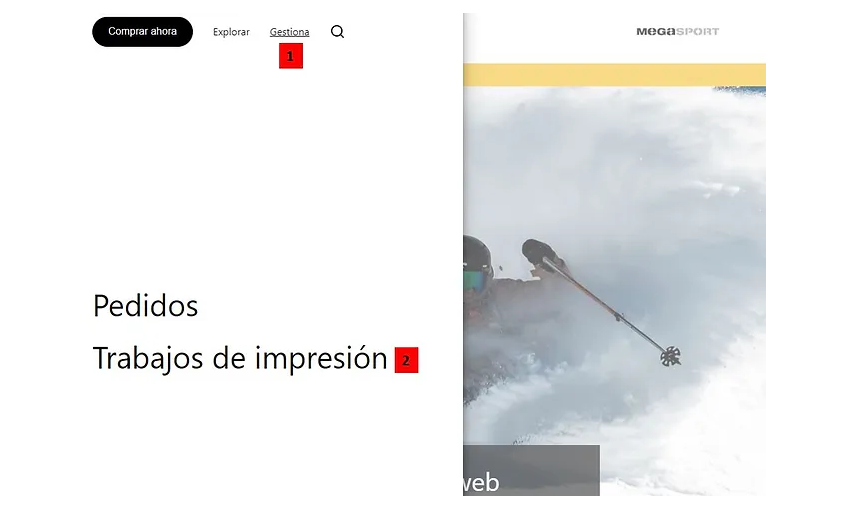
Los catálogos de pedido base para una marca y temporada solo estarán activos durante un intervalo de tiempo concreto.
Si no conseguís ver el catálogo base de una marca, lo más probable es que aún no esté disponible para la compra, o que por el contrario ya se haya dado de baja.
No dudéis en contactarnos para cualquier duda.
Primero tendremos que entrar en un catálogo para empezar un pedido. Dentro de nuestro pedido podremos utilizar las siguientes herramientas para buscar productos:
- Tenemos un buscador, donde podremos escribir la descripción del producto que buscamos (por su referencia, nombre, etc.)
- Existe una sección de filtros, donde podréis seleccionar el tipo de producto, marca, género, temporada…
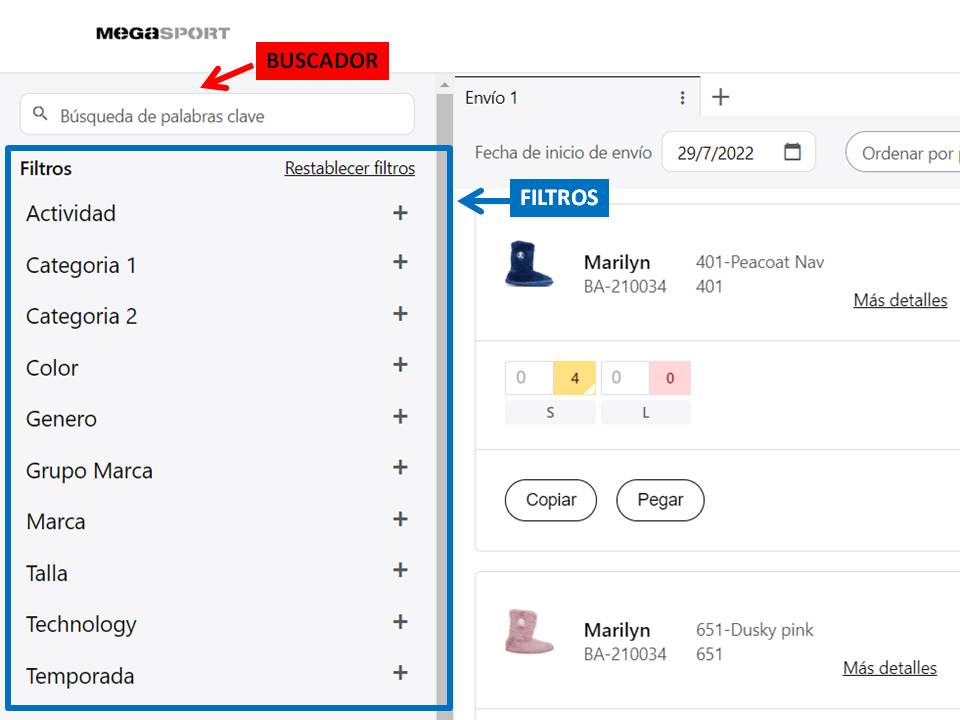
Podéis acceder al resumen de todos vuestros pedidos, tanto los que habéis terminado, como los que estéis realizando y aún se encuentren en borrador.
Para ello deberéis dar click a “Gestiona” y posteriormente en “Pedidos”.
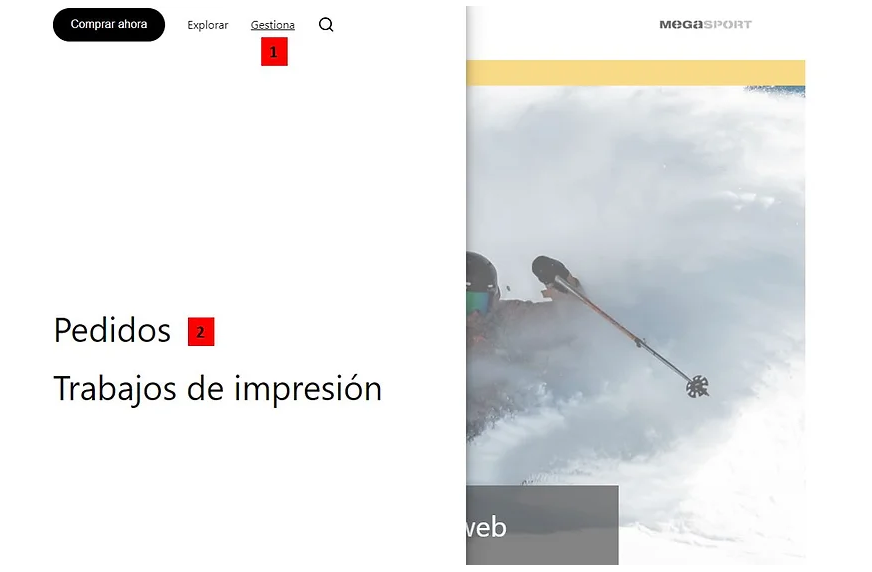
Os llevará a esta ventana donde podréis consultar todos los pedidos:
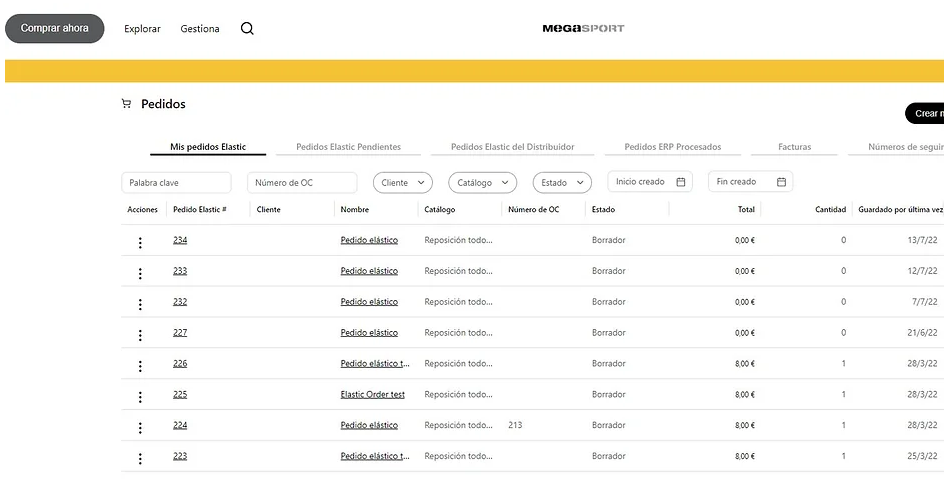
Podréis escoger la fecha aproximada de entrega dentro de la disponibilidad de cada catálogo.
Lo haréis al final del proceso de compra en la pantalla de “realizar el pedido”. Para ello tendréis un calendario con los días disponibles, quedando fuera aquellos que aparezcan tachados.
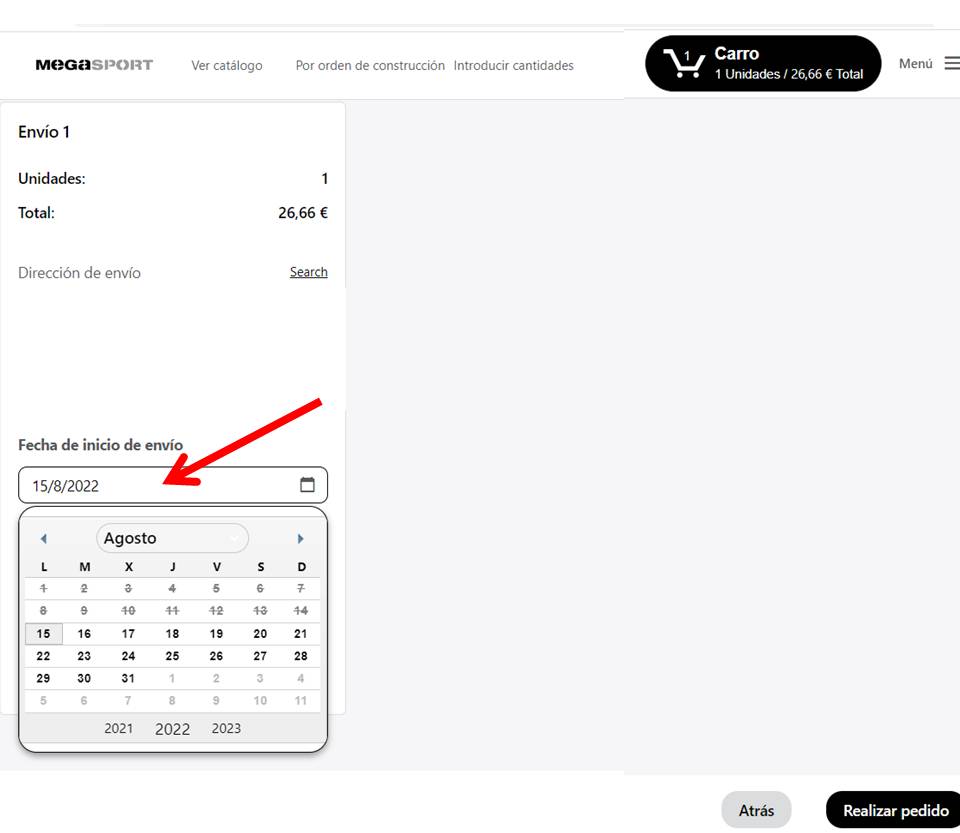
En la página principal del B2B de Megasport, encontraréis un apartado que se llama Megasport enlaces, donde tendréis un link al catálogo completo en PDF de cada marca.
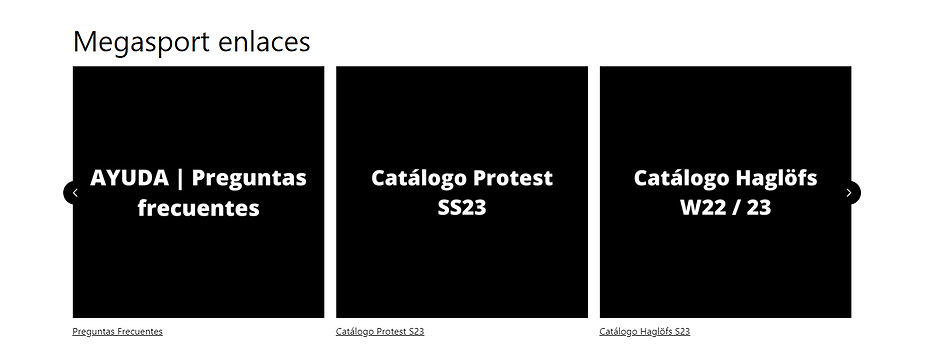
Una pizarra es una representación visual de una variedad de productos. Esta es una función muy sencilla, que os permitirá personalizar la vista de vuestros pedidos y distribuirlo como queráis.
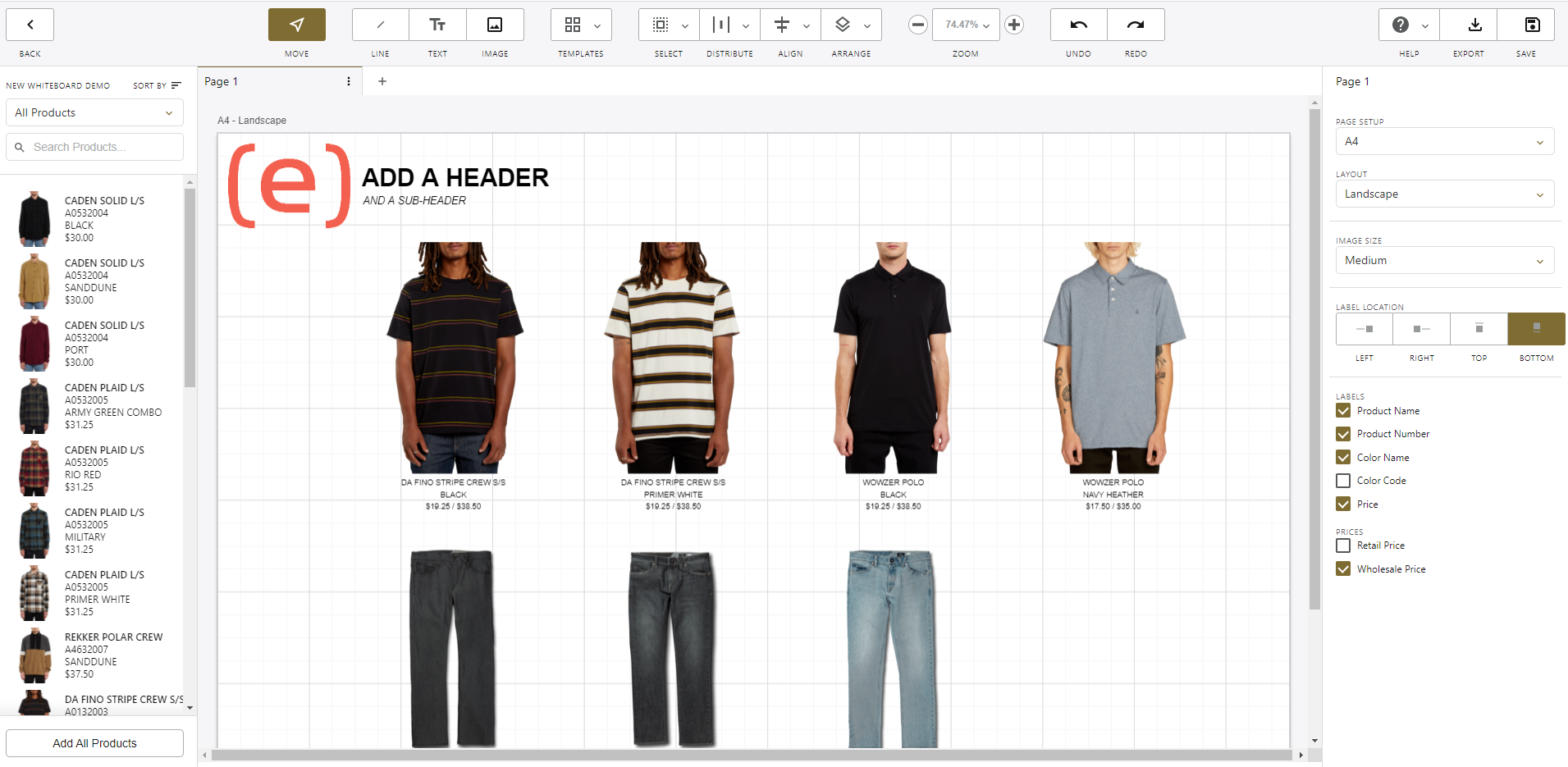
Para crear una pizarra, deberéis crear un pedido o hacer uno nuevo. Una vez dentro del pedido, tendréis que seguir los pasos a continuación:
1. Crear un nuevo pedido (estándar) o abre uno existente.
2. Hacer clic en ‘Crear pedido’ en la barra de navegación superior.
3. Agregar los modelos/colores que queráis trabajar al carrito.
4. Le damos click al Menú y seleccionamos “Pizarra Blanca” para entrar en el generador de la pizarra.
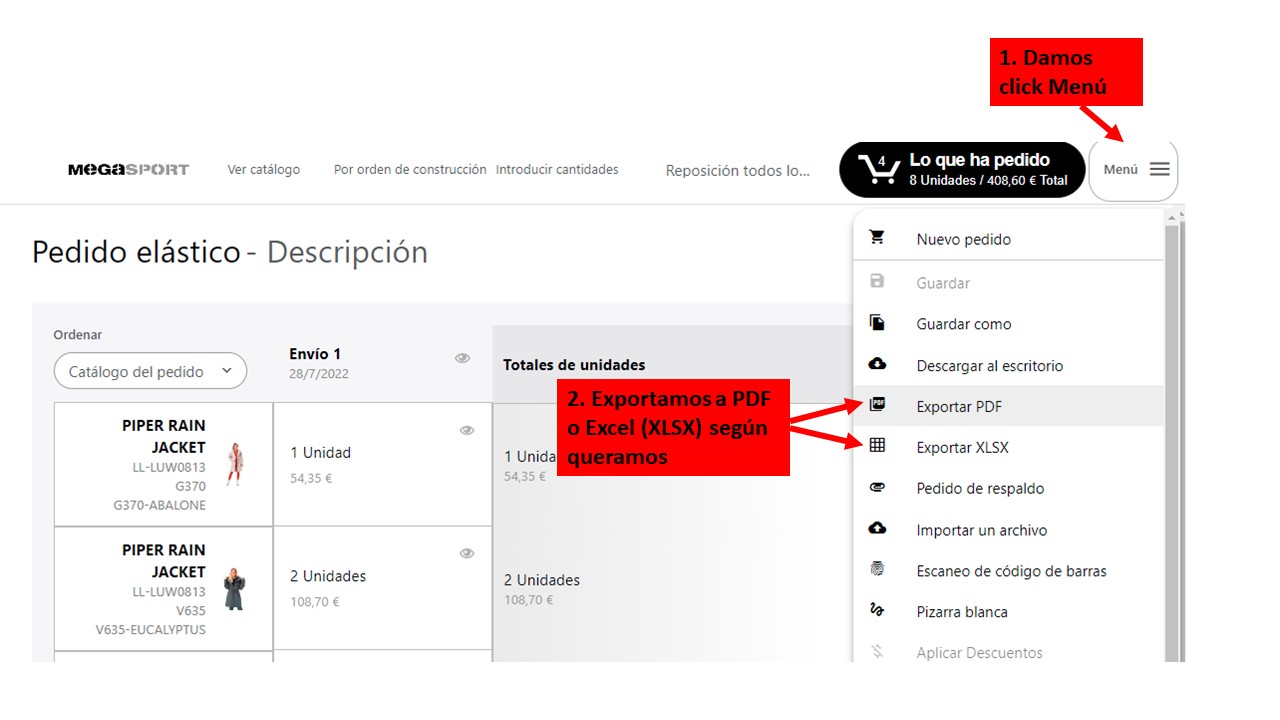
5. Usar el menú desplegable para seleccionar productos para agregar desde Todos los productos o desde una de sus entregas. Podéis hacer clic o arrastrar productos específicos, usar filtros para reducir sus selecciones y usar Agregar todos los productos para agregar todos los productos que se muestran en el panel izquierdo.
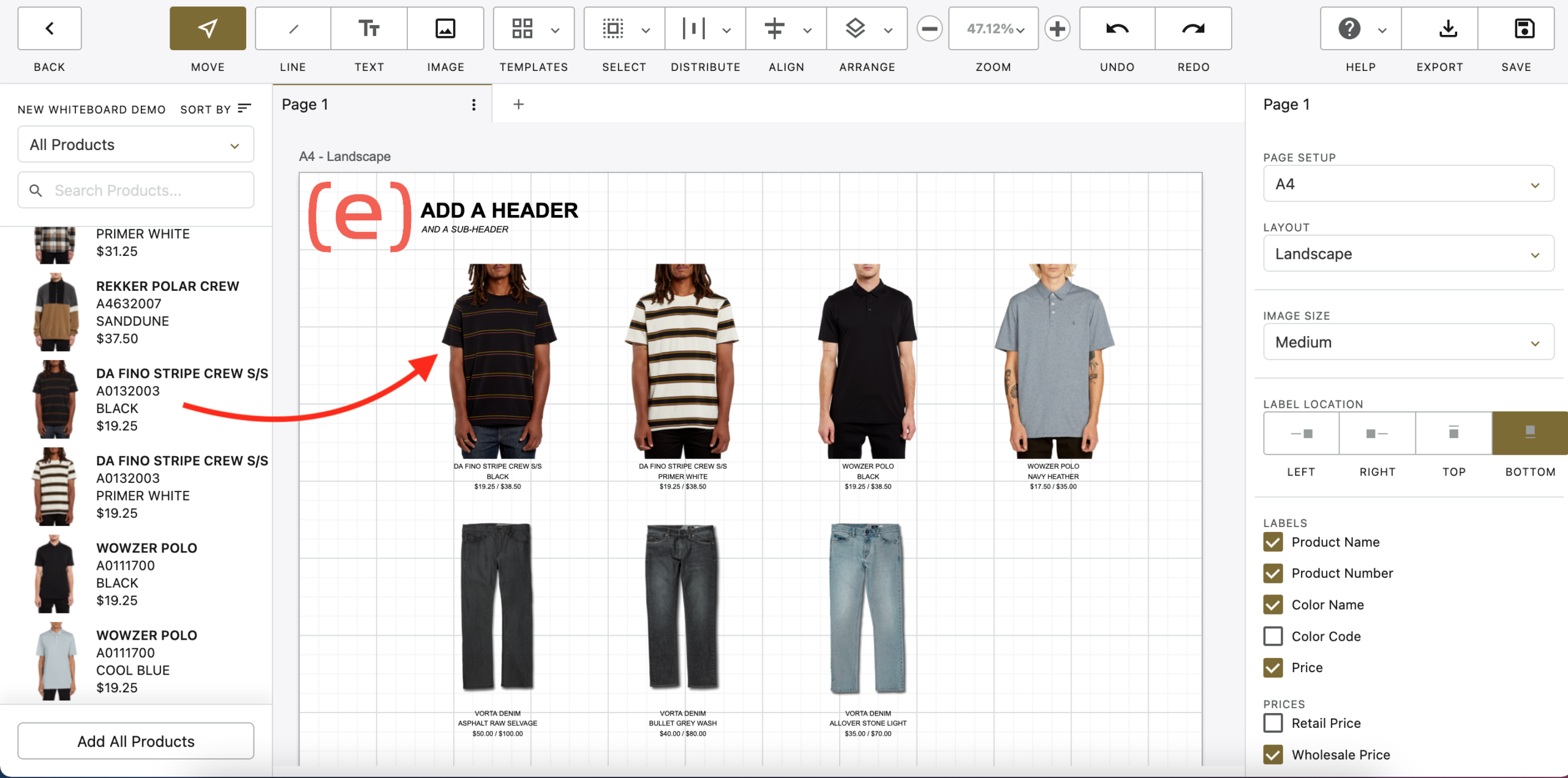
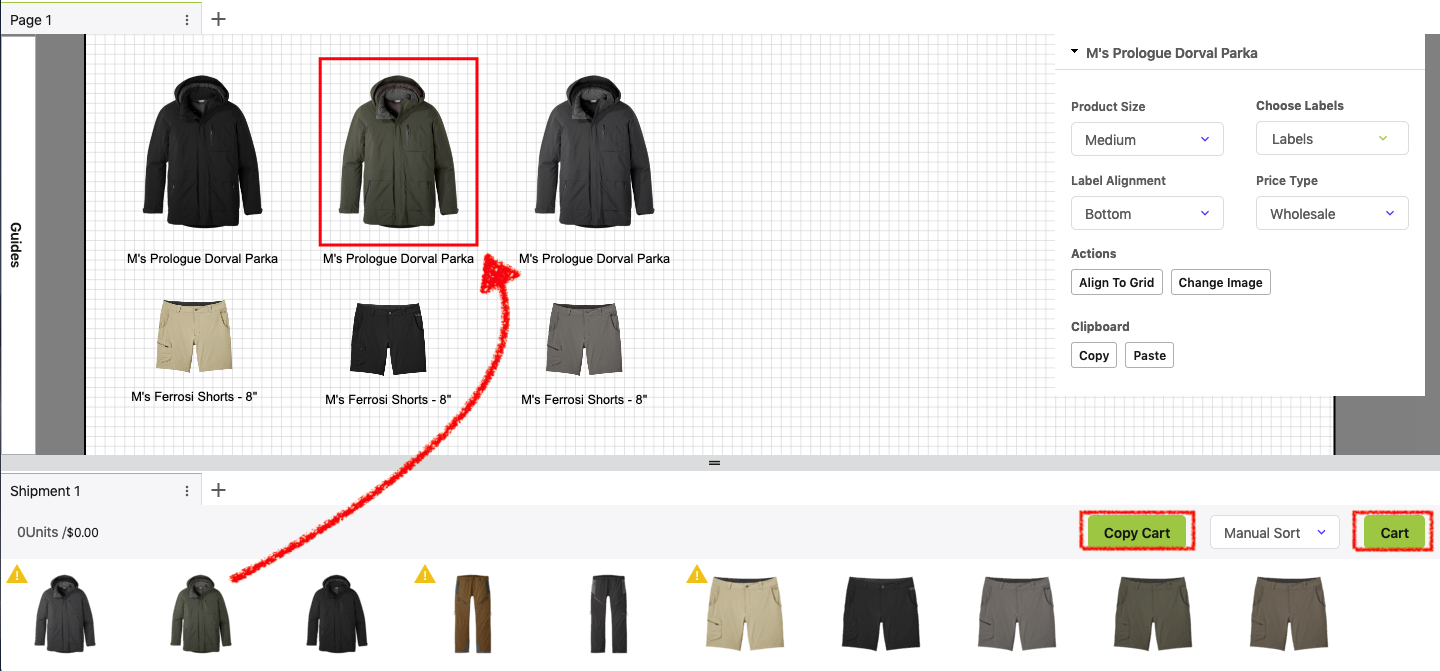
- Podéis hacer click en atrás en la esquina superior izquierda.
- Si queréis agregar más productos, lo podéis hacer añadiéndolos al carrito del pedido.
6. Podemos utilizar plantillas de pizarra que tiene Elastic por defecto, para que nuestra pizarra tenga un estilo predeterminado. Existen 5 plantillas según el formato que se le quiera dar a la pizarra, más información en este link (está en inglés. Para traducirlo botón derecho + “traducir a español”)
7. Una vez finalizada la plantilla le daremos click a “Exportar” arriba a la izquierda.
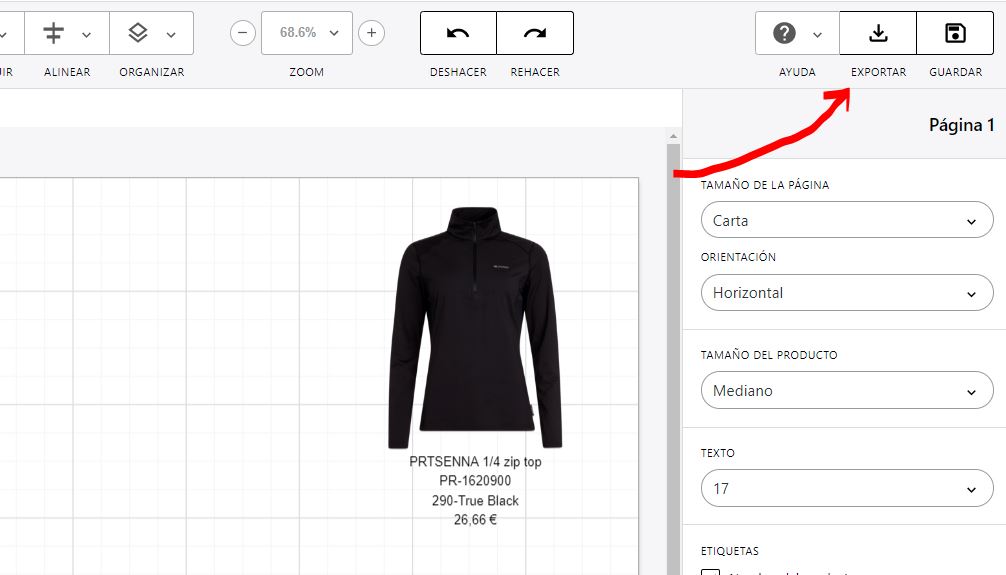
Pasados unos minutos lo tendremos disponible para descargar en la sección.
Para más información podéis consultar la sección de ayuda de Elastic. Al tratarse de un programa internacional está redactado en inglés. Para traducirlo, simplemente podéis pulsar clic derecho en el ratón y seleccionar “Traducir a español”.
Si vuestras dudas persisten, siempre podéis contactarnos en: info@megasport.es